更新时间:2021-09-15 14:56:16
最近关于只读限制的PPT文档如何解除限制在网上的热度是非常高的,很多网友们也都是非常关注只读限制的PPT文档如何解除限制这个事情,为此小编也是在网上进行了一番搜索查阅相关的信息,那么如果说有感兴趣的网友们想知道具体的情况的话,小编就把自己所搜集到的一些信息分享给大家吧。
今天给大家介绍一下只读限制的PPT文档如何解除限制的具体操作步骤。
1. 一般只读文档有两种显示方式:一种是在顶部标题后显示“只读”字样。一种是,在文档上方有一条黄色消息栏,即显示文档的访问权限受到限制。在这条黄色消息栏右侧,找到“仍然编辑”按钮,单击它即可解锁。

2. 如图,“只读”消失了。您我们就可以对PPT进行编辑了。
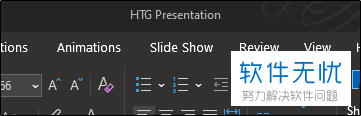
3. 另外,还有一种方法可以解除限制,首先打开我们的只读演示文稿,选择左上角的“文件”选项,打开。

4. 选择菜单栏下的‘’信息”选项,如图,右侧页面的“保护演示文稿”选项责显示为黄色,下面有一句说明:该演示文稿已标记为最终的,以防止进行任何编辑。我们选择“保护演示”。

5. 然后在下拉的菜单中选择“标记为最终”,单击,即可撤消锁定。

6. 如图,之前的“保护演示”选项中的黄色字体就没有了,而且文档上方的标题也没有只读字样了。
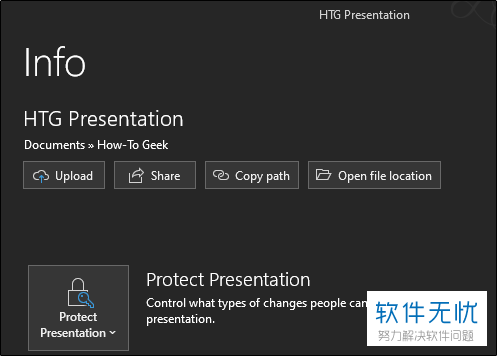
7.上面我们讲述了如何解除PPT文档的只读限制,但是有时候我们为了保护我们的文档不被他人修改,需要对其设置只读操作该怎么设置呢?
首先将我们想要设为只读的PPT文档打开,点击上方菜单栏里的“文件”选项。

8. 接着仍然选择菜单中的“信息”选项,在右侧点击“保护演示”打开下拉菜单,接着选择“标记为最终”。
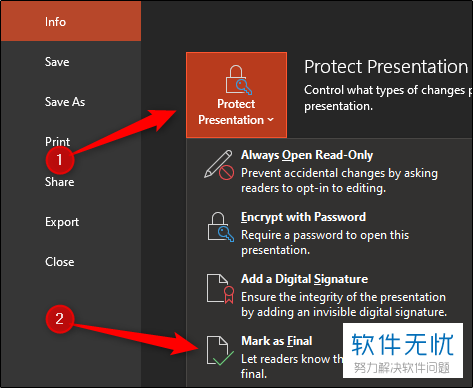
9. 最后在弹出的确认窗口,确认即可将我们的演示文稿设置为最终并保存。这样别人打开就会显示只读了。

以上就是只读限制的PPT文档如何解除限制的具体操作步骤。